
前回、第4世代iPad Pro 12.9 (2020)の開梱 + レビュー記事を紹介した。そこで、MacマシンのSidecarを使うことでiPad Proをセカンドディスプレイにする方法を説明した。
「Windows機でもこのようなことが可能なのか?」という質問があったので、それを可能にするアプリDuetを使用してみた。
結論からいうと、優先接続であればそれなりに使える。
Wifi版では、動作がカクカクしてあまり快適ではなかった。
Duetの説明
DuetでiPad ProとWindowsを接続してiPadを拡張ディスプレイとして使う
使用感の感想
上の画像のiPad Pro (2020) とスタンド
Lomicall 折り畳み式 スマホ タブレット 兼用スタンド
Apple iPad Pro (12.9インチ, Wi-Fi, 128GB) – スペースグレイ (第4世代)
Duetについて
Duetは、元Appleエンジニアが開発するアプリで、iOSやAndroidデバイスをMaやPCの
第2ディスプレイへと変身させる。
基本的な仕組みを説明しよう。
主要となるマシン(この記事ではWindows 10)にデスクトップアプリケーション(無料)をインストールし、第2ディスプレイとなるデバイス(この記事ではiPad Pro 12.9)にアプリ(iOS、Android共に$9.99)をインストールする。
また、Wi-Fiを使用して接続したい場合は、別途年間のProサブスクリプションが必要となり、$19.9(2,200円程度)ほどかかる。
WiFiバージョンも試したが、ハイスペックPCであってもiPad側の動きがカクつくためあまりお勧めできないが…。
インストールと設定
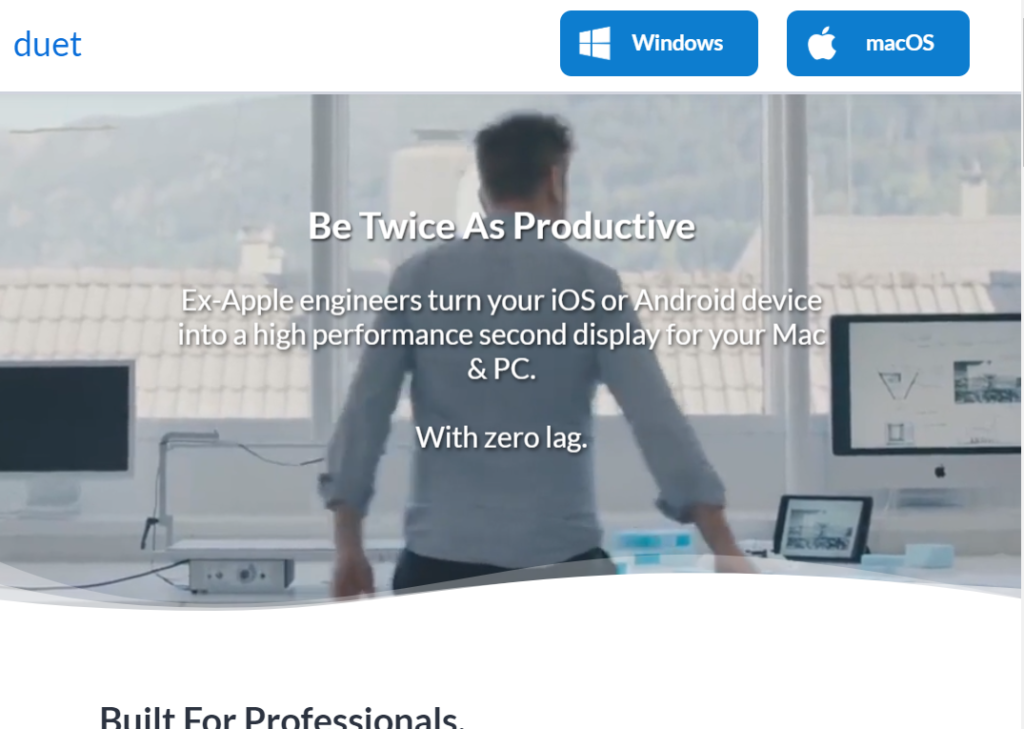
アプリのダウンロード
まず、Windows機にインストールアプリケーションをダウンローしてインストールする。Duetの公式サイト(https://www.duetdisplay.com/)にアクセスして上部のWindowsをクリックする。
DuetSetupというファイルをダウンロードして普通にインストールを行う。
次に、iPad側のインストールと設定を行う。App Storeに移動して、「Duet」と検索すればアプリが見つかる。これは有料なので、料金を確認して納得できるならダウンロードを行う。
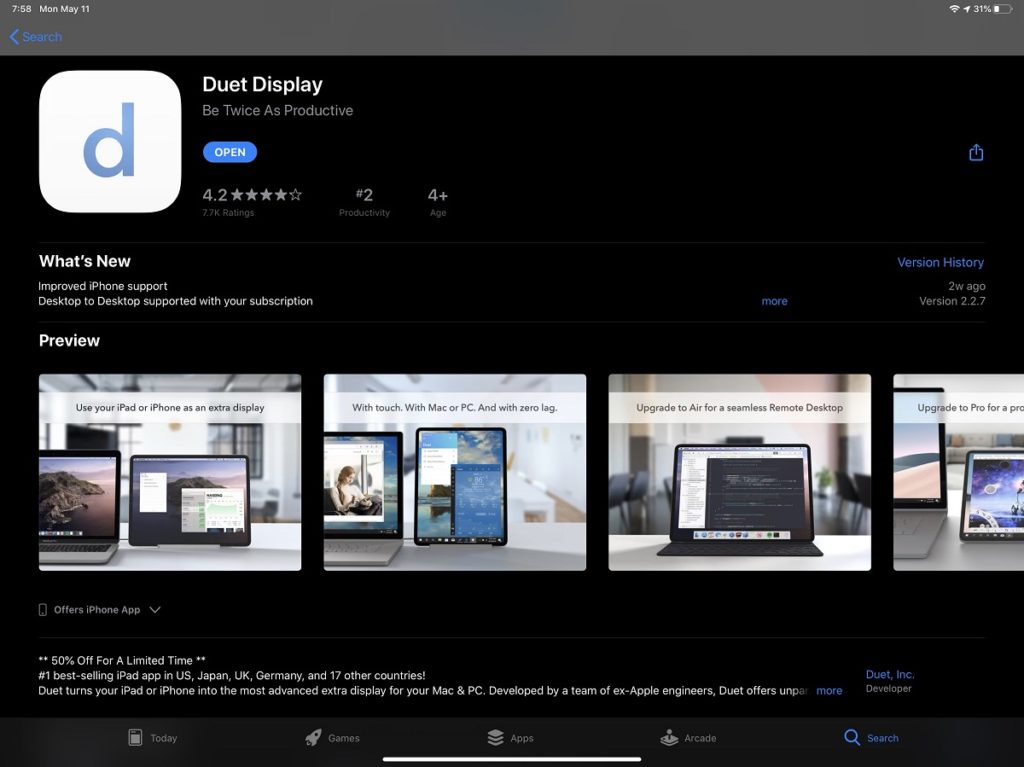
ユーザー登録
デスクトップ版でアプリを起動して、[プロフィール] を選択する。すると、[Sign In] と [Sign Up] というタブがあるので、[Sign Up] をクリックして必要情報をクリックして登録を行う。
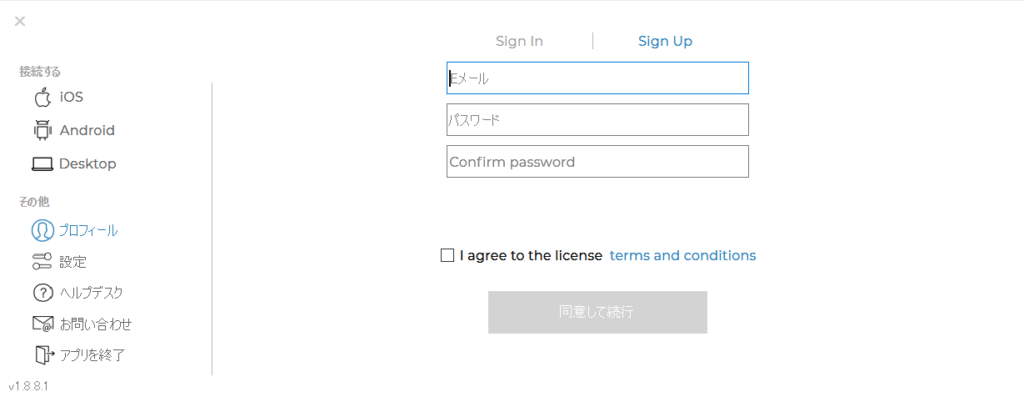
PCと接続
次に、[接続] タブの [iOS] を選択して、[有線] (Wired] を クリックする。
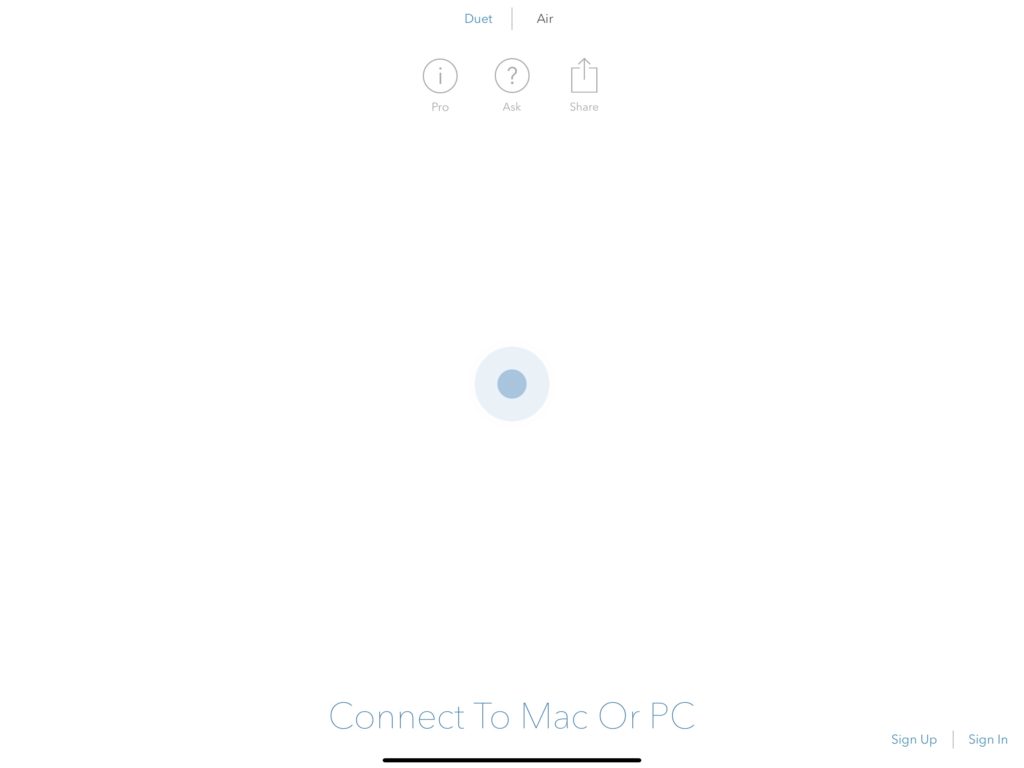
次にUSBケーブルでコンピューターとiPadを接続する。今回はiPad純正のケーブルを使用した。
登録が完了したら、iPadアプリを開き、[Duet] タブをタップしてしばらく待つ。
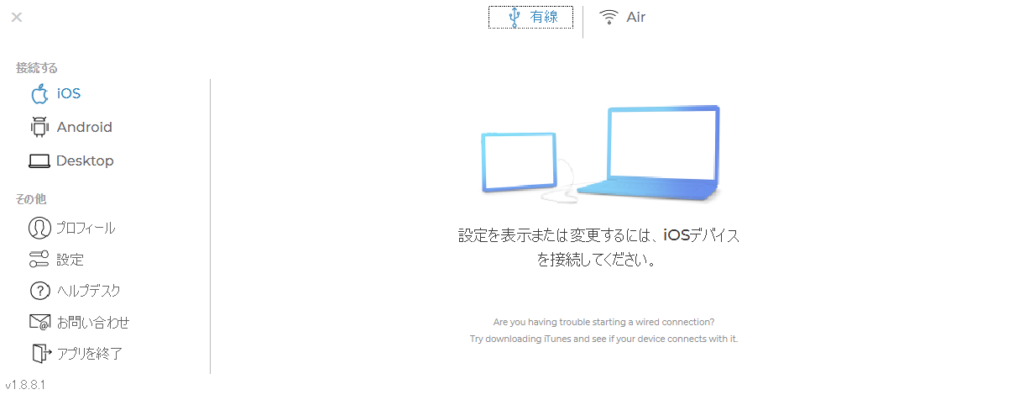
接続に成功すると、デスクトップにフレームレート、パフォーマンス、解像度を設定するメニューが表示される。
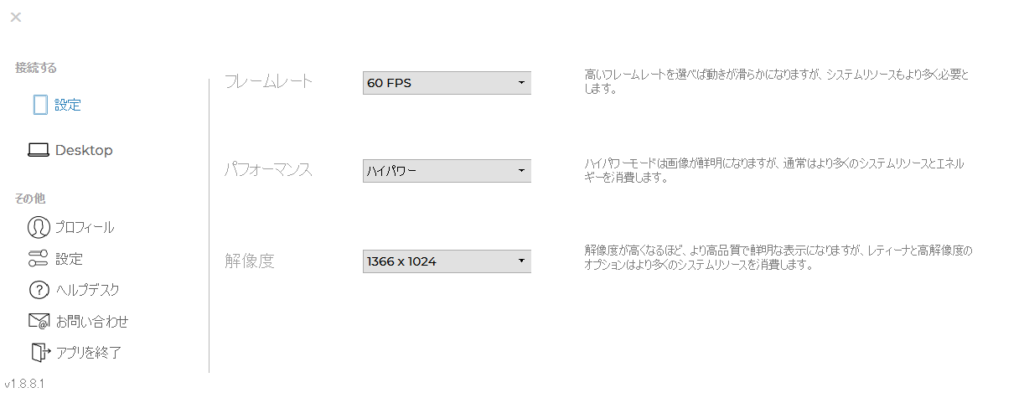
この設定は任意だが、快適に使いたいのであればフレームレートは60FPSに設定するほうがよいだろう。
また、マシン性能が許す限りパフォーマンスも最大にしたほうがよい。
解像度は、1366×1024が一番ちょうどよい大きさで見やすかったが、もっと高く設定することも可能だ。
ディスプレイ配置の設定
次にPC側で、どの位置にディスプレイ拡張を行うのかを設定する。たとえば、PCモニターの左側、もしくは右側、上に拡張するのかを決める。
PC側のデスクトップで右クリックして [ディスプレイ設定] をクリックする。
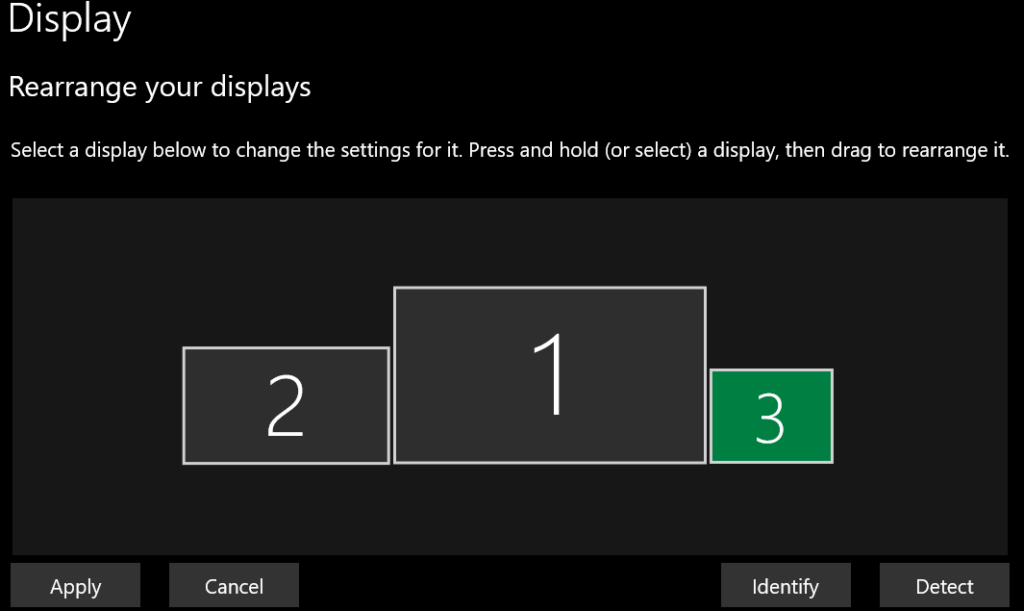
この環境では、3番がiPadのスクリーンとなる。メインモニターが1で2がサブモニター、新たに3としてiPadをメインの右に配置してみた。
実際の感じ

ほんの少しレイテンシーが感じられなくもないが、それなりに使えそうだ。
ゲーム用のディスプレイとしても使用可能で、メイン画面で攻略ページを開きながら、ゲームをiPad画面でプレイすることもできる。
上の画像では、Division 2をプレイしているところだ。
Wifi
「Sidecarのように無線で使いたい」と思うユーザーもいるだろう。Wifi版も試してみたが、ハイスペックPCを使用してもレイテンシーが生じるのであまりお勧めできないが、手順は説明しておこう。
注意されたいのは、Wifiの使用には年間サブスクリプション($19.9(2200円くらい))に登録する必要があることだ。
Wifi版を利用するには、まずケーブルを外し、デスクトップアプリで [設定] (Settings) を選択し、表示された [Duet Air を有効にする] (Enable Duet Air) にチェックを入れる。
次に、 [iOS] タブを選択し、[Air] を選択すると、次のような画面が表示される。
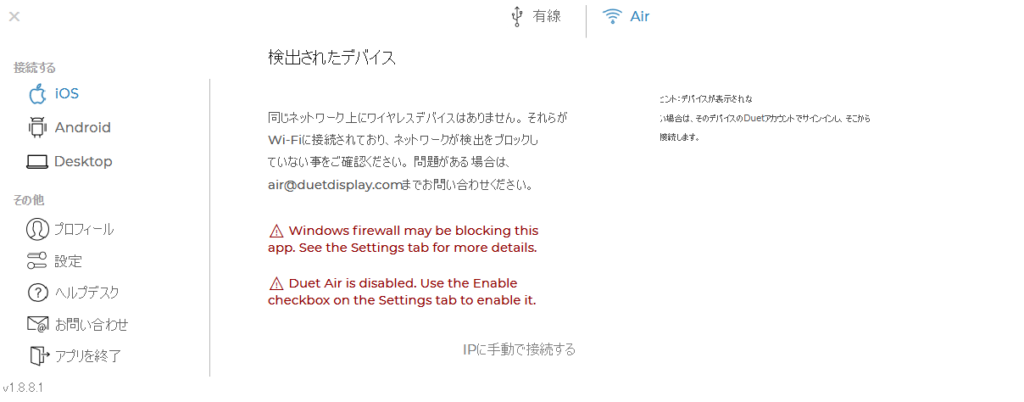
「Windows firewall may be blocking this app. See the Settings tab for more details.」(Windows ファイアウォールによって、このアプリがブロックされている可能性があります。詳細は、[設定] タブを参照してください)と表示されている場合は、ファイアウォールの設定を行う。されていない場合は次のステップに進む。
Windows機のスタートボタンから [設定] に移動し、[Windows Defender ファイアウォール] を起動する。
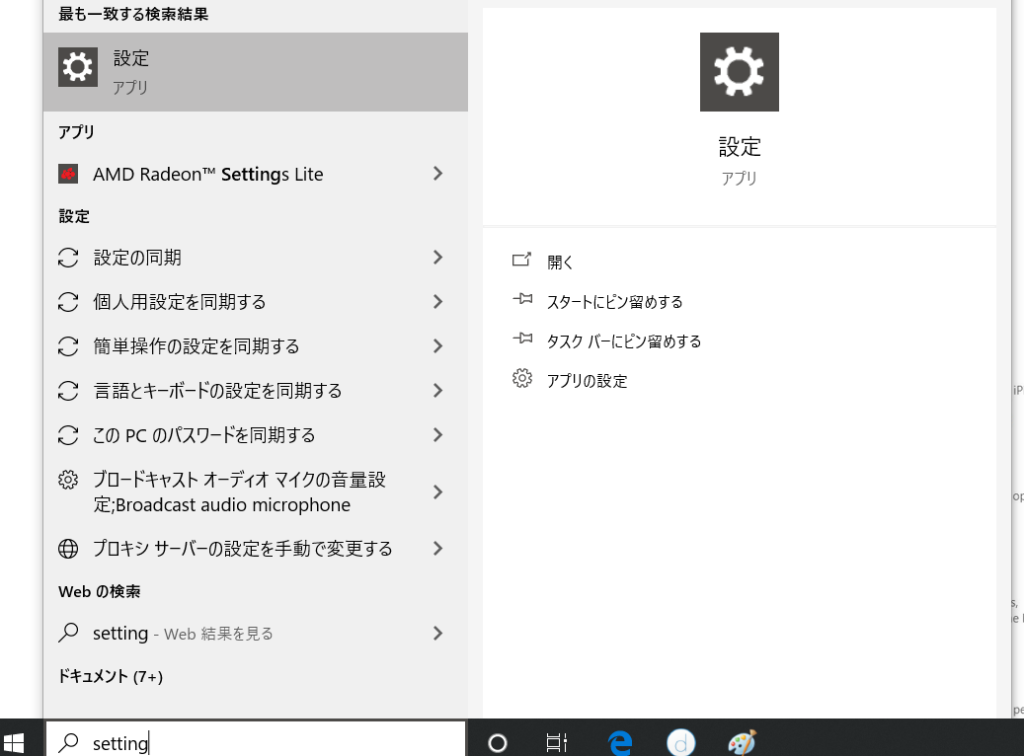
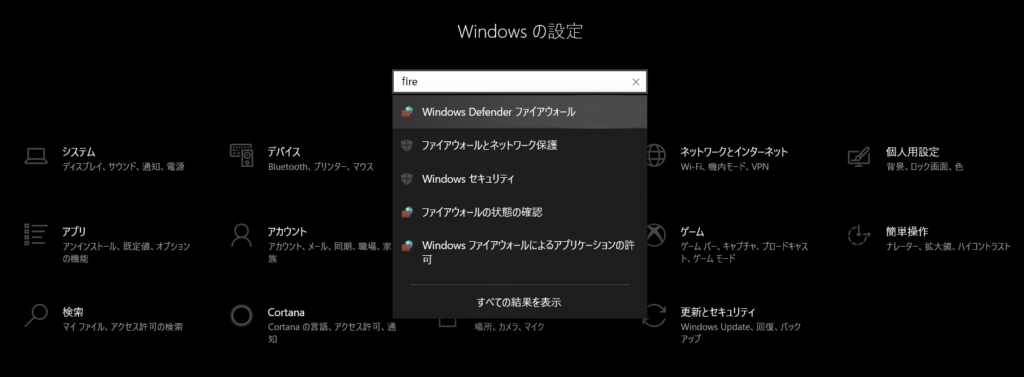
そして、[Windows Defender ファイアウォールを介したアプリまたは機能を許可] をクリックする。
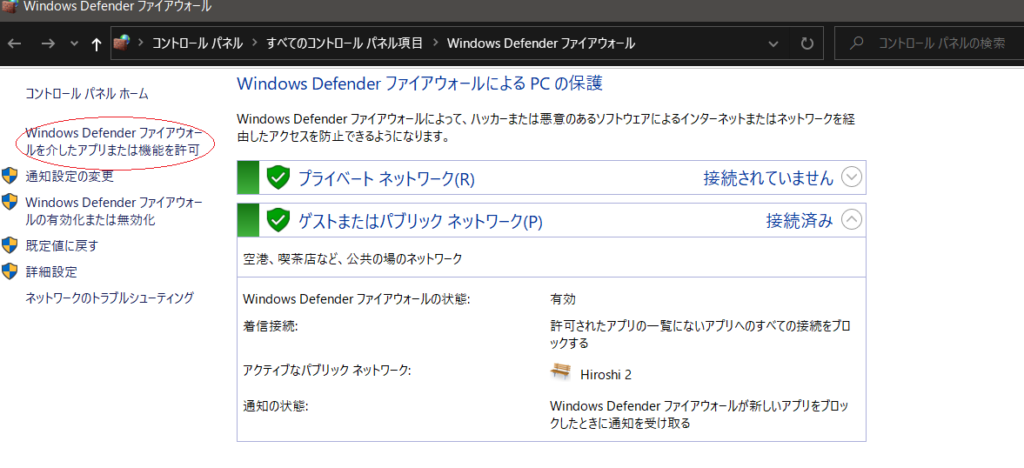
[Duet Display] の項目 [プライベート] と [パブリック] の両方にチェックを入れる。
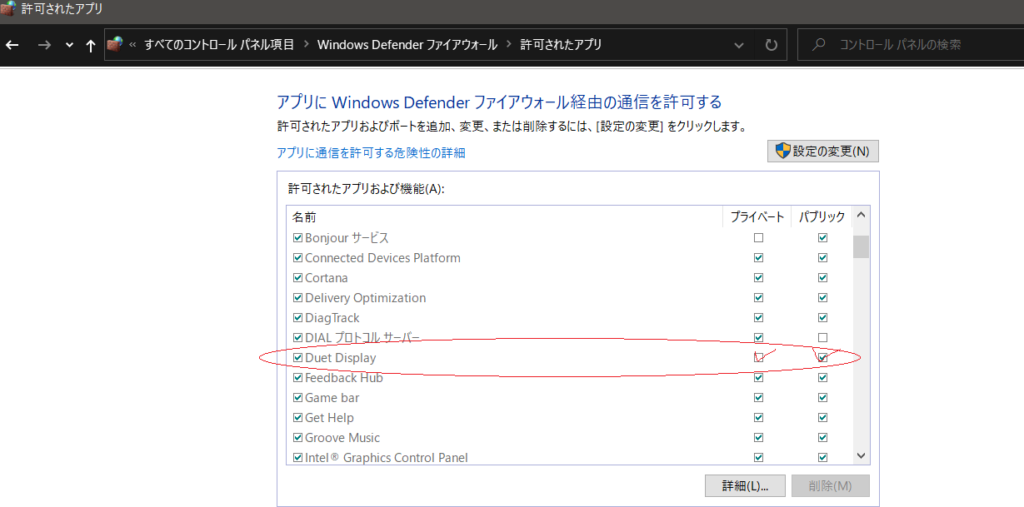
次にiPadのアプリで [Duet] ではなく [Air] をタップする。
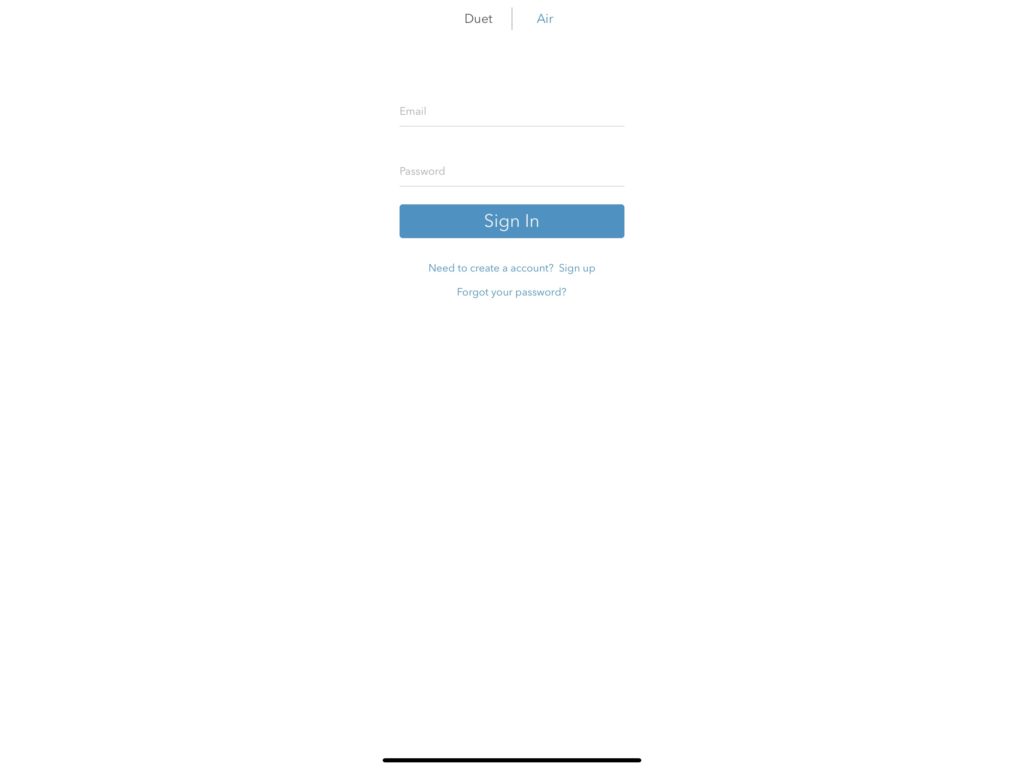
ログイン情報を入力して [Sign In] をタップする。これでWifi接続が確立される。
Duetの良いところ
マルチデバイス
iPadだけでなく、iPhone、Androidデバイスの接続も可能。iPhone XS MaxとSony Xperia 5で動作確認済み。
直感的に使える
アプリの操作や設定は比較的簡単。
安定した接続
有線接続であれば接続が非常に安定している。
Duetの残念なところ
有料アプリである
$9.99(1000円ちょっと)は高くはないが、無料で使えるSidecarと比べるとエキストラな感じがしてしまう。
Wifiの利用はさらにサブスクリプション登録が必要
アプリが有料なのにさらにサブスク登録で$19.9(2000円ちょっと)はあまりいい気がしない。
WiFi接続での動作がイマイチ
これが一番残念な点。Sidecarであれば非常にスムーズに利用できるが、このアプリではレイテンシーが生じる。それほどひどいわけではないが、フレームレートを低くしたような動きになって快適とは言えない。
さいごに
有線接続で使うのなら比較的快適なのでおすすめ。これで窓を開きながらリンゴを食えるようになるというものだ。

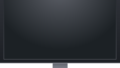

コメント